A tutorial on how to add decals (stickers) in SolidWorks! 📊💻 Here's a step-by-step guide:
Adding Decals in SolidWorks文章源自LuckYou.ORG-https://luckyou.org/225.html
Open your SolidWorks model.文章源自LuckYou.ORG-https://luckyou.org/225.html
Expand the "Appearance, Scene and Decal" tab in the Task Pane and find the "Decals - Logos" section.
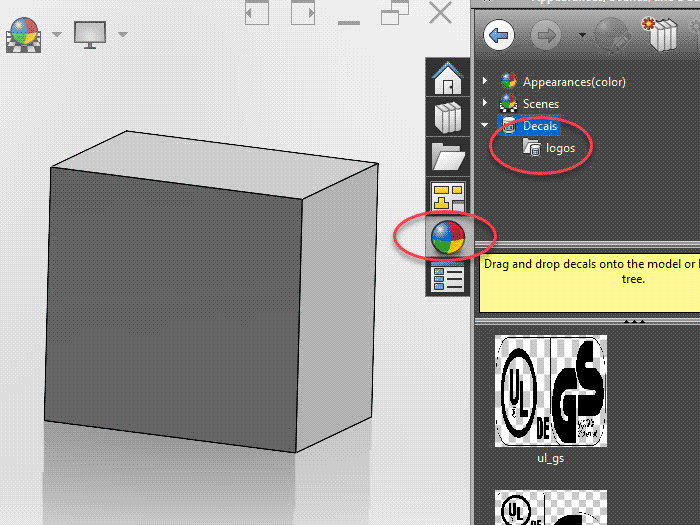 文章源自LuckYou.ORG-https://luckyou.org/225.html
文章源自LuckYou.ORG-https://luckyou.org/225.html
Drag any of the built-in decals to the location on your 3D model where you want to add a decal.
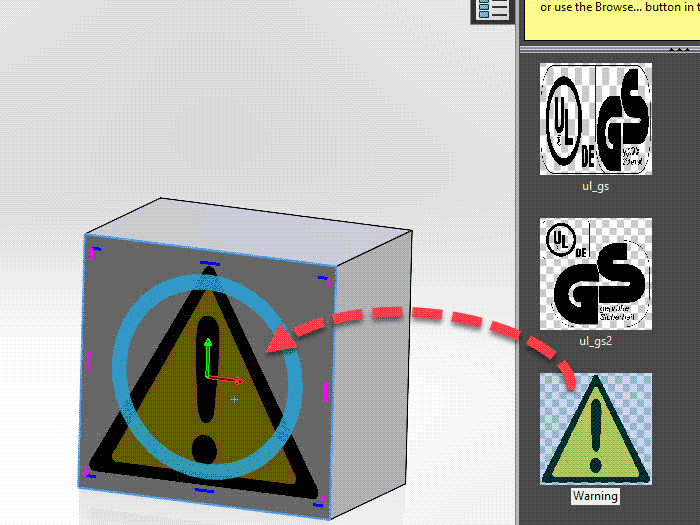 文章源自LuckYou.ORG-https://luckyou.org/225.html
文章源自LuckYou.ORG-https://luckyou.org/225.html
Adjust the position of the decal by dragging it around until it's roughly where you want it to be.文章源自LuckYou.ORG-https://luckyou.org/225.html
Since this is just a default SolidWorks logo, we'll need to replace it with our own custom image. Click "Browse" and select your desired image file (e.g., BMP, JPG, PNG, JPEG, etc.)文章源自LuckYou.ORG-https://luckyou.org/225.html
Once you've selected the new image, the decal will update with the new design.
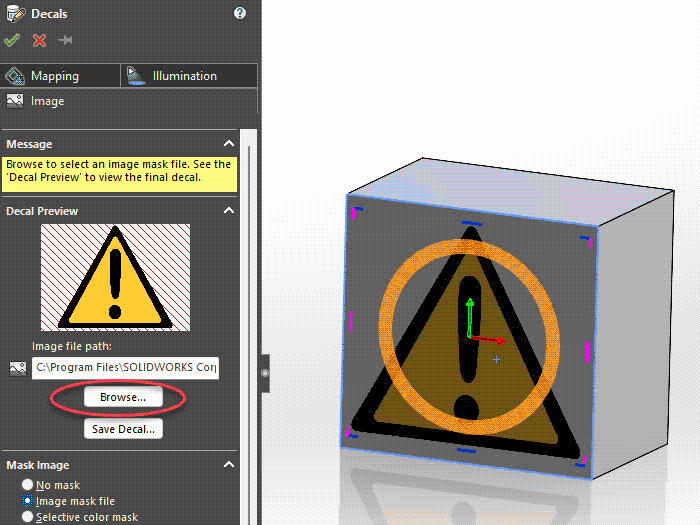 文章源自LuckYou.ORG-https://luckyou.org/225.html
文章源自LuckYou.ORG-https://luckyou.org/225.html
Use the axes to adjust the size, direction, and position of the decal as needed.文章源自LuckYou.ORG-https://luckyou.org/225.html
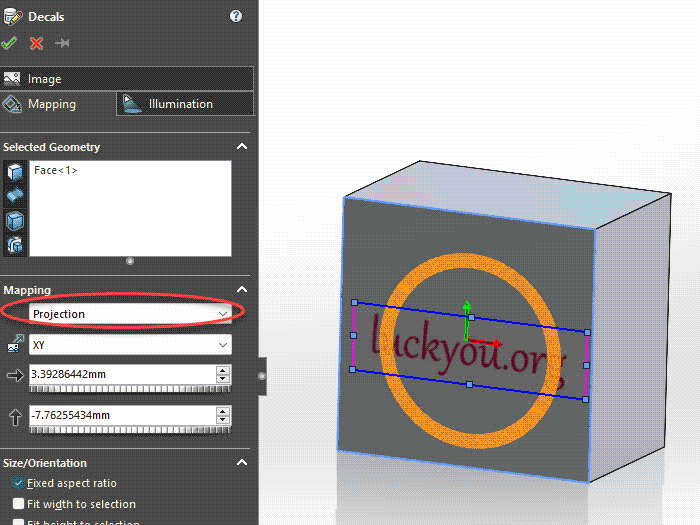 文章源自LuckYou.ORG-https://luckyou.org/225.html
文章源自LuckYou.ORG-https://luckyou.org/225.html
Save the decal by clicking "Save" and adding it to your SolidWorks graphics library (recommended location: C:\Program Files\SOLIDWORKS Corp\SOLIDWORKS\data\graphics\Decals\Logos).文章源自LuckYou.ORG-https://luckyou.org/225.html
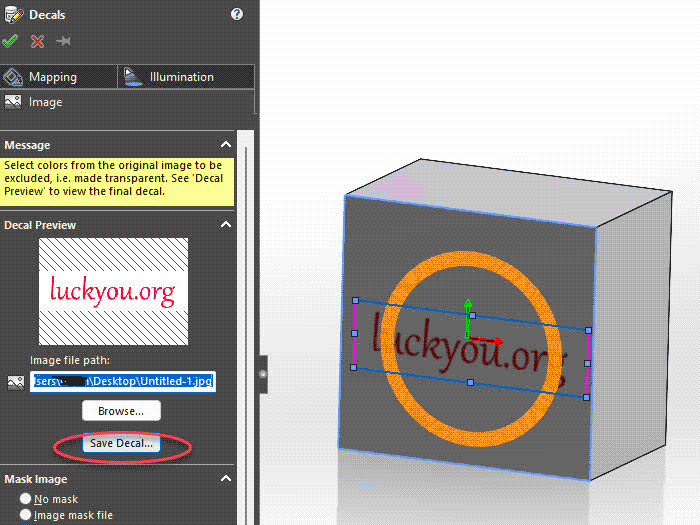
Additional Tips
To remove the background color of a decal, you can set up a mask. This will make the decal transparent and blend with the surrounding environment.
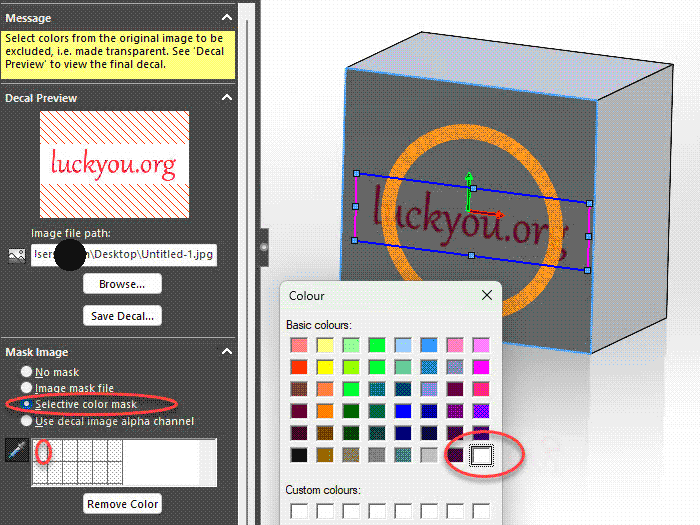
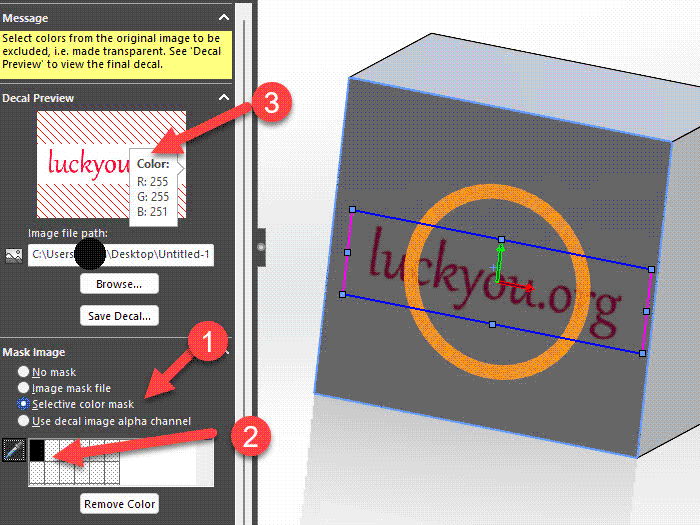
Note that using TIF format images may work as expected when creating masks.
By following these steps, you should be able to add custom decals to your SolidWorks models! 🎉


Comments