I am going to learn how to set page borders for your document.
In the first we go to the design tab and here we have a button called page borders.文章源自LuckYou.ORG-https://luckyou.org/112.html
1. go to page borders
When we click on it, we get a lot of options for setting up the borders.文章源自LuckYou.ORG-https://luckyou.org/112.html
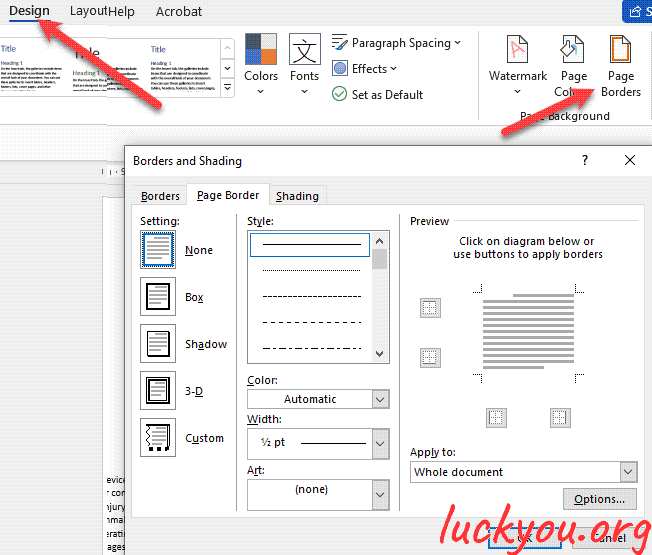 文章源自LuckYou.ORG-https://luckyou.org/112.html
文章源自LuckYou.ORG-https://luckyou.org/112.html
First of all we can choose between a line style or an artistic style.文章源自LuckYou.ORG-https://luckyou.org/112.html
Since the artistic style is very unformal, we should not use this for formal documents.文章源自LuckYou.ORG-https://luckyou.org/112.html
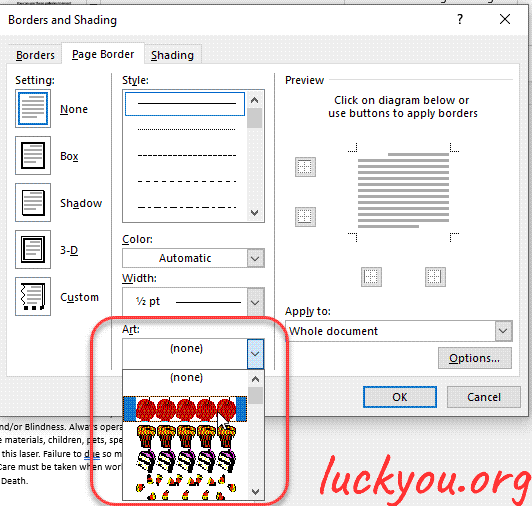 文章源自LuckYou.ORG-https://luckyou.org/112.html
文章源自LuckYou.ORG-https://luckyou.org/112.html
2. set the page border
For now, I will choose a normal line style. Then we can also change the color and the width of the border.文章源自LuckYou.ORG-https://luckyou.org/112.html
I will set the blue color and increase the width a bit.文章源自LuckYou.ORG-https://luckyou.org/112.html
You probably already noticed that we have multiple design settings on the left side of the window.文章源自LuckYou.ORG-https://luckyou.org/112.html
These settings cannot be applied to all types of borders.文章源自LuckYou.ORG-https://luckyou.org/112.html
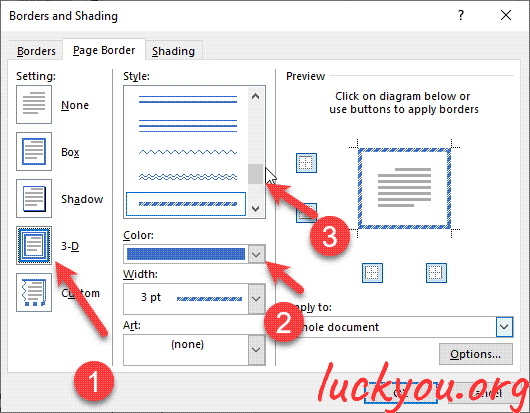
3. 3D style
So if we want to apply the 3D setting to our chosen line style.
For example, we can select 3D, but when we click on ok, this setting might not be applied to the border.
When we click on page borders again, we will see that the box setting is selected.
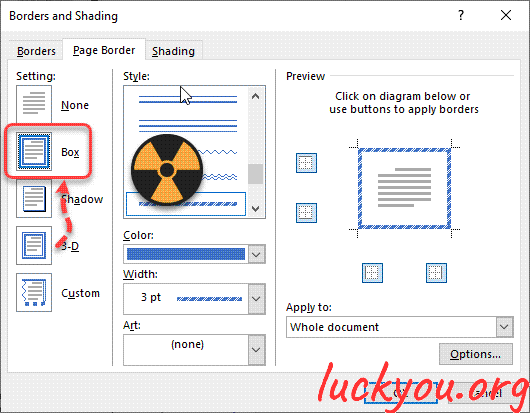
And therefore the 3D setting was not applied to the borders.
This means that for our chosen line style, there exists no 3D effect so keep this in mind, when you select any of these settings on the left.
Let's now look at the preview section.
In this section we can choose if we want to apply the border style to all 4 borders of our page.
If we only want the borders on the top of the page, then we simply need to remove the borders on the left, on the right and on the bottom.
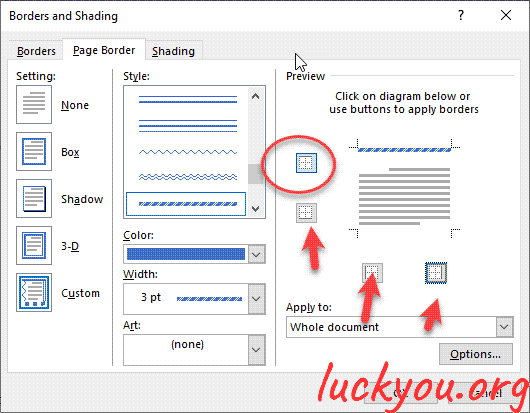
By clicking on the corresponding buttons.
4. how to position the border
And the last border settings we can change are accessible through the options button.
Here we can set the position of the borders.
If we want the border tight around our text then we can simply open the measure from drop down menu and choose the text option.
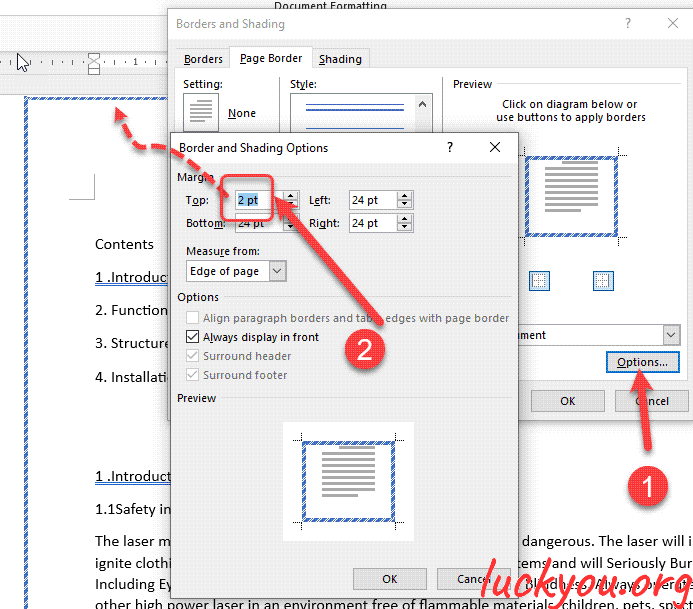
the border "measure from edge of page"
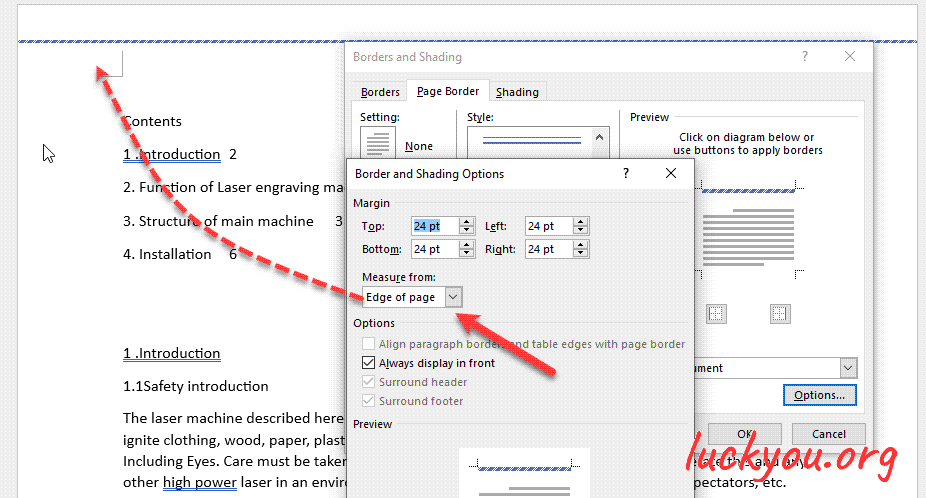
the border "measure from text"
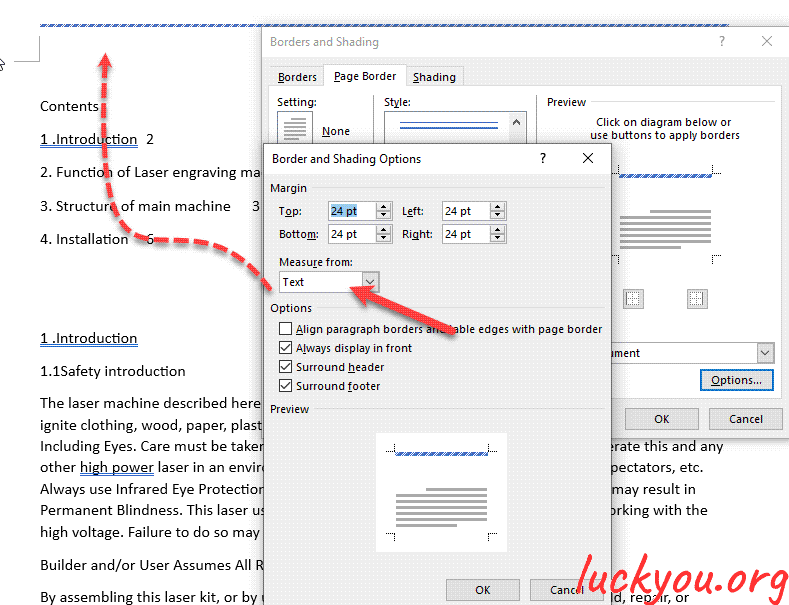
So that’s it.


Comments