I am going to learn how to rotate a table by 90 degree in Microsoft Word.
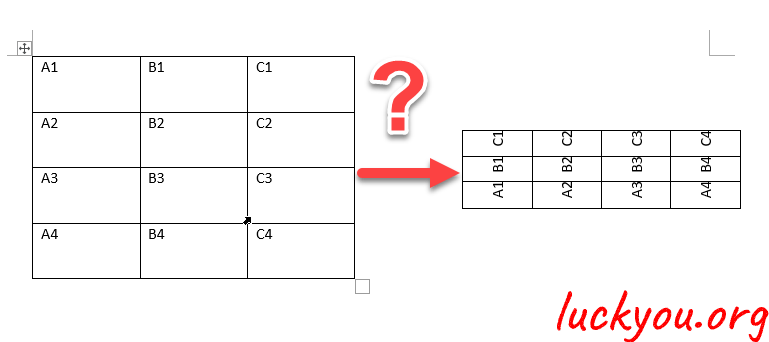 文章源自LuckYou.ORG-https://luckyou.org/54.html
文章源自LuckYou.ORG-https://luckyou.org/54.html
Word can only
We first have to move our mouse over the table, and this fourfold arrow will appear in the top left corner.文章源自LuckYou.ORG-https://luckyou.org/54.html
Now we click that arrow and the whole table will be selected. Then we go to the table tools and there to the layout tab and here we can simply click on text direction and the whole text inside the table will be rotated by 90 degrees. Of course we can press that button once again and the rotation direction will be in the anti clockwise direction.文章源自LuckYou.ORG-https://luckyou.org/54.html
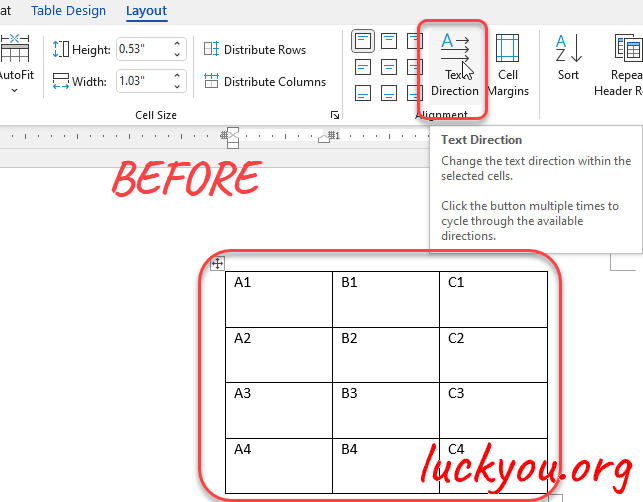 文章源自LuckYou.ORG-https://luckyou.org/54.html
文章源自LuckYou.ORG-https://luckyou.org/54.html
Now as you can see, this is only for the text direction but not for the rotation of the whole table.文章源自LuckYou.ORG-https://luckyou.org/54.html
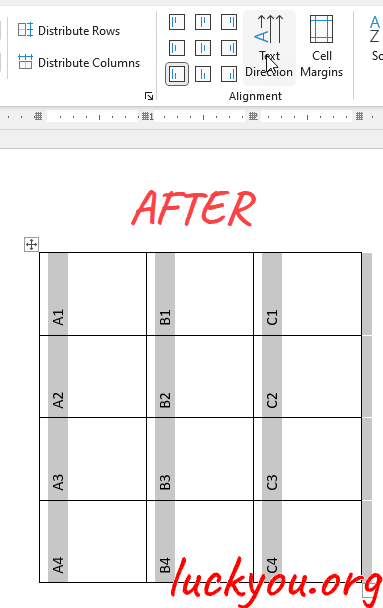 文章源自LuckYou.ORG-https://luckyou.org/54.html
文章源自LuckYou.ORG-https://luckyou.org/54.html
transpose the origin table
if you want to rotate really the whole table including the content then we have to use a workaround and for that we have to use Microsoft excel.文章源自LuckYou.ORG-https://luckyou.org/54.html
So for the rotation of the whole table. We again highlight the whole table and press “CTRL+C” to copy , and now we go into the excel.文章源自LuckYou.ORG-https://luckyou.org/54.html
Click into a cell and press “ctrl+v” to paste it.文章源自LuckYou.ORG-https://luckyou.org/54.html
Now we again press “CTRL+C” to copy the table.文章源自LuckYou.ORG-https://luckyou.org/54.html
And press somewhere else into excel. And again press “ctrl+v” to paste the table.
And the reason why we are doing this pasting a second time is that we are then getting some pasting options and there we can select to transpose the table.
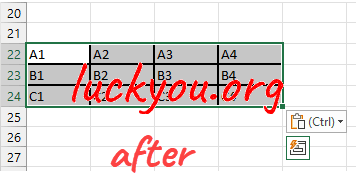
And what we have to do now is to highlight this table and first change the text direction to rotate it upwards.
rotate the text up
And the only thing that we have to do now is to sort these rows, So that the A row is at the bottom and the C row is at the top.
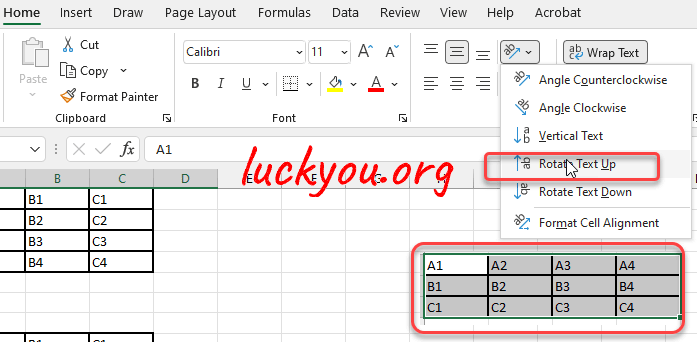
And for that we will insert a virtual sorting key so we first enter the number one for the first row, now we press and hold down the control key on our keyboard and move our mouse on this little box in the bottom right corner of the cell and now we drag this border down to the last row. This will automatically increase these numbers in the front.
Now we highlight the sorting numbers and the whole table click on sort and click on sort largest to smallest and as you can see now the whose table is sorted in the right way.

So we have the A-row at the bottom and the C-row at the top and the numbers are decreasing from one in the first column to 3 in the last column.
Now we highlight that hold table again.
Press “ctrl+c” to copy it, and then go back to word . and press ”CTRL+V” to paste it. We can open the pasting options, and here we can select to use the “default style of our document” and now that table will be pasted in the rotated way.
So that’s it.


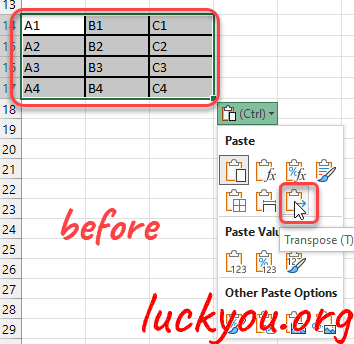
Comments