I am going to learn how to insert footnotes in Microsoft Word and endnotes and how to change the style of these notes.
insert footnote
Inserting a footnote is quite easy. We click into text, at the position where we want to insert the reference to the footnote.文章源自LuckYou.ORG-https://luckyou.org/60.html
Then we go to the “references” tab and click on “Insert footnotes”. As we can see, word will automatically insert a line at the end of the page and also the number 1 since it is our first footnote.文章源自LuckYou.ORG-https://luckyou.org/60.html
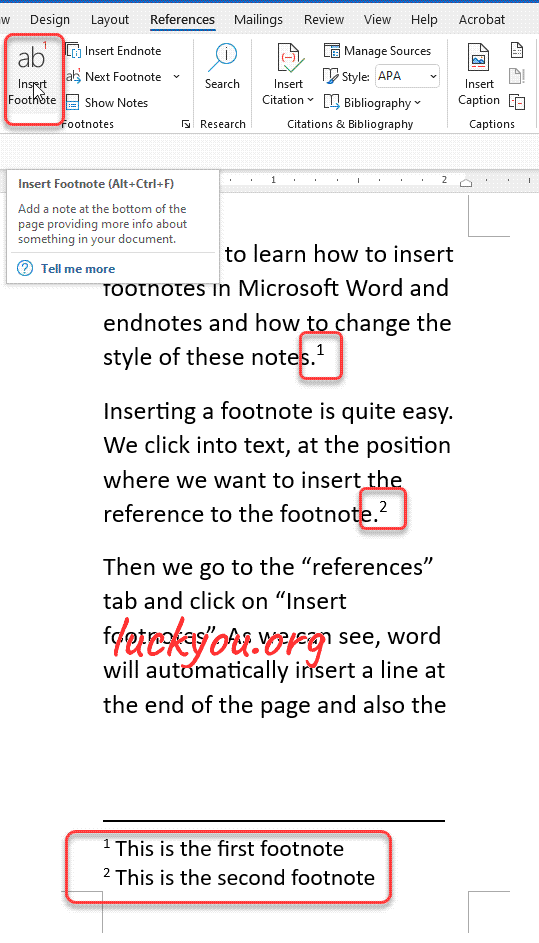 文章源自LuckYou.ORG-https://luckyou.org/60.html
文章源自LuckYou.ORG-https://luckyou.org/60.html
Here we can now write our reference text. When we go to the content, we can see that the referencing number is also inserted where we first placed our cursor.文章源自LuckYou.ORG-https://luckyou.org/60.html
Of course, we can insert more footnote on a single page. Word will automatically make room for them at the end of the page.文章源自LuckYou.ORG-https://luckyou.org/60.html
insert endnote
Inserting an endnote works the same way. We again click into the text, where we want the reference to the endnote to be inserted.文章源自LuckYou.ORG-https://luckyou.org/60.html
Then we click on “insert endnote” and Word will place the endnote directly under the end of the document.文章源自LuckYou.ORG-https://luckyou.org/60.html
Let’s now look at how we can customize the layout and numbering of a footnote or endnote.文章源自LuckYou.ORG-https://luckyou.org/60.html
For that, we need to right-lick on a number of the footnotes at the end of the page. Then we select “note options…” and a dialog window will open.文章源自LuckYou.ORG-https://luckyou.org/60.html
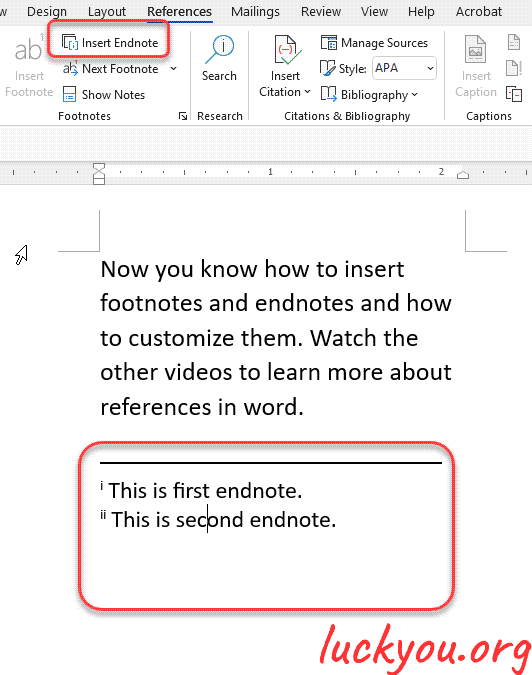 文章源自LuckYou.ORG-https://luckyou.org/60.html
文章源自LuckYou.ORG-https://luckyou.org/60.html
change layout
Now we can customize a lot of stuff. We can for example set a column layout for the footnotes content, so that the footnotes are arranged side by side, rather then on top of each other. Then we can also change the number format and the starting number. And at the end we can choose, if we for example want to restart the number counting after each page.
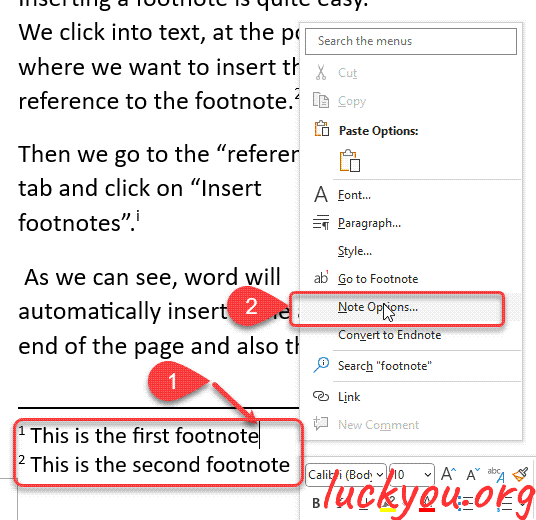
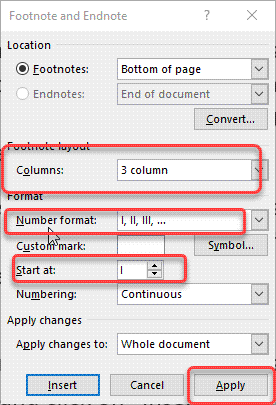
So, this is how to change the layout of the footnote area. The same of course works for the endnote area.
change design
let’s now look at how we can change the line style of the footnote. For that we first have to go to the “view” tab and then activate the “DRAFT” mode.
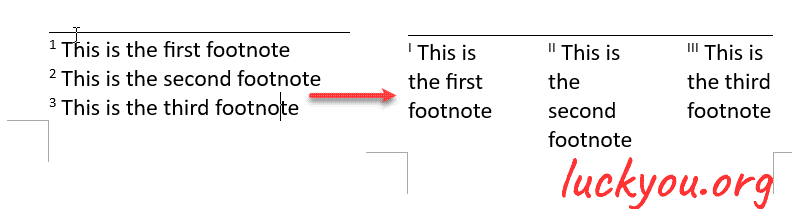
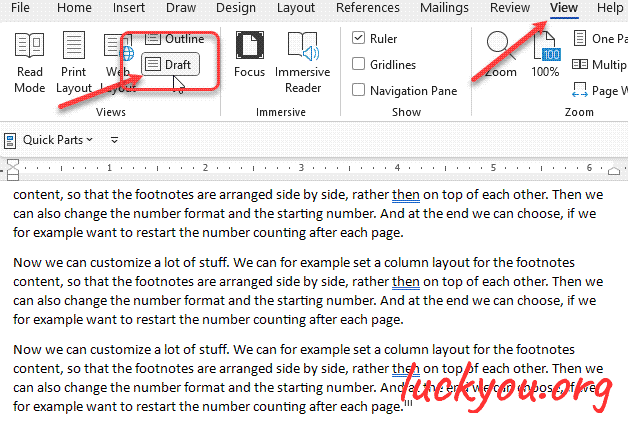
Afterwards, we go back to the “references” tab and click on “show notes”. Now we select if we want to analyse the footnotes or the endnotes.
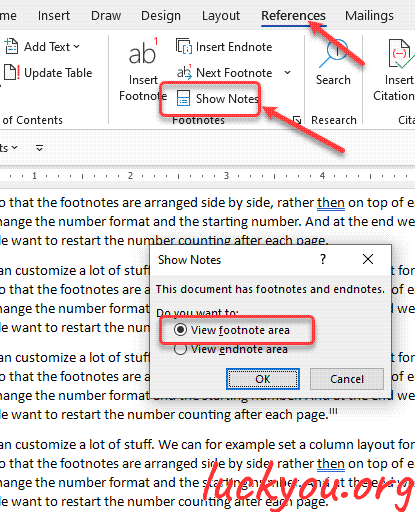
I will go with the footnotes here. Then an editing area will open and here we select “footnote separator” from the dropdown menu. This separator can be edited in many different ways. When we highlight the separator, we can change its color for example.
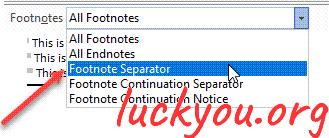
We can also highlight it, copy it by pressing “CTRL+C” and then paste it, to make the line longer.
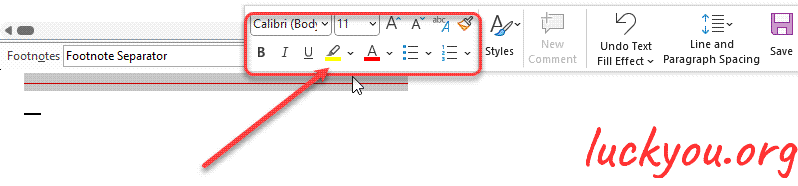
Another possibility is, to create a line style in the “home” tab and then apply the bottom line.
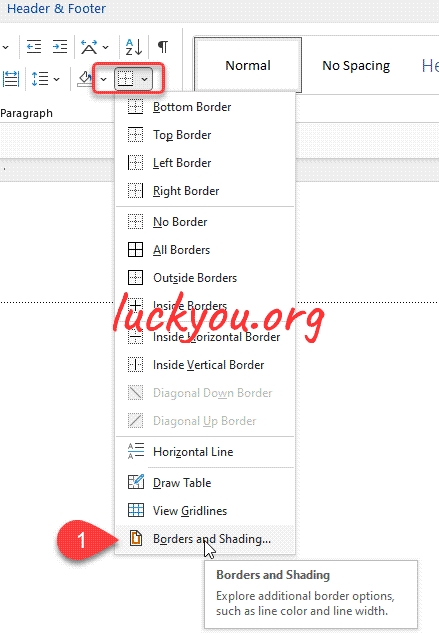
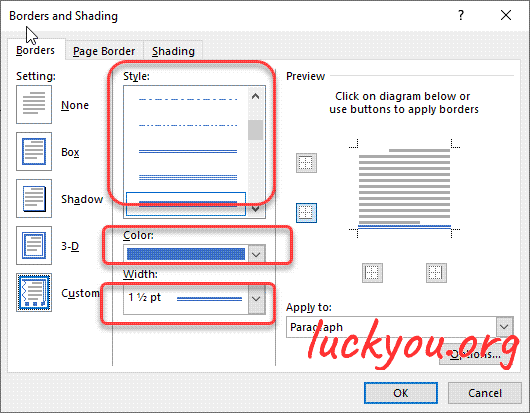
When we are done with editing the footnote separator, we simply go back to the print layout and the changes will be applied.
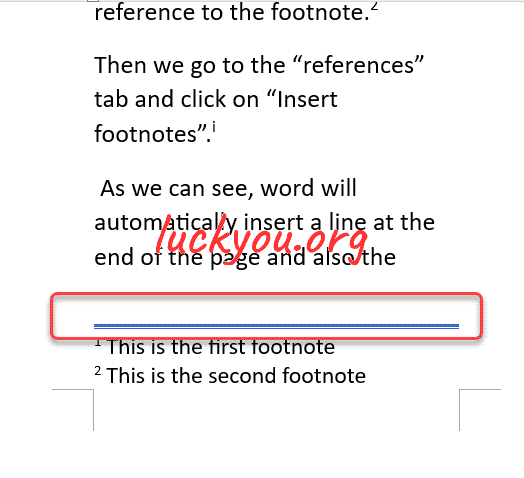
Now you know how to insert footnotes and endnotes and how to customize them.
So, that’ it.


Comments