I am going to learn how to use quick part in Microsoft Word.
We can use quick parts when we go to the “insert” tab and open the corresponding dropdown. These tools can make our work easier when we want to reuse text snippets multiple times in our document.文章源自LuckYou.ORG-https://luckyou.org/59.html
Create Auto Text
So, first we are going to look at “auto text”. A quick parts is any customized content, it could be simply a logo but it could also be like any combinations of logo, text tables, including formatting.文章源自LuckYou.ORG-https://luckyou.org/59.html
For that we just highlight the table that we want to save as an table snippet. Then we open the “quick parts” dropdown and there the “Auto text” dropdown. At the bottom we have the option to save the selected text as an auto text gallery.文章源自LuckYou.ORG-https://luckyou.org/59.html
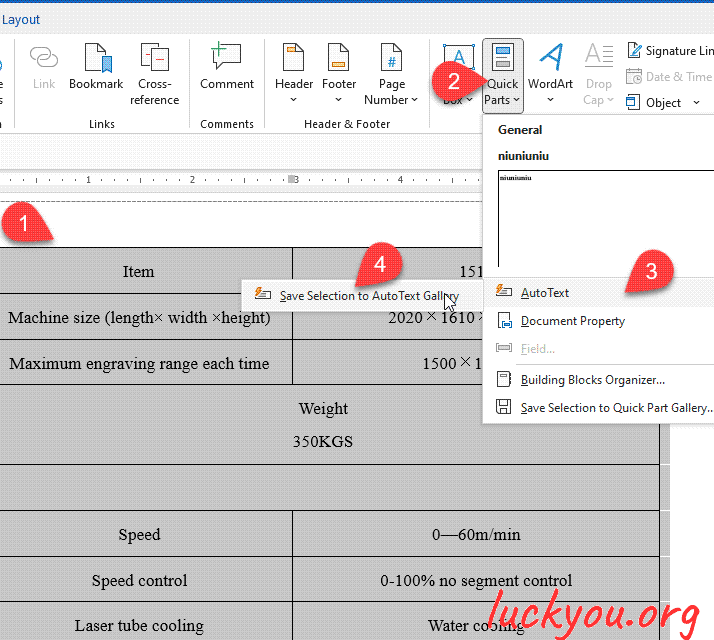 文章源自LuckYou.ORG-https://luckyou.org/59.html
文章源自LuckYou.ORG-https://luckyou.org/59.html
Afterwards we just set a name and a description for the table snippet and then we can already save it.文章源自LuckYou.ORG-https://luckyou.org/59.html
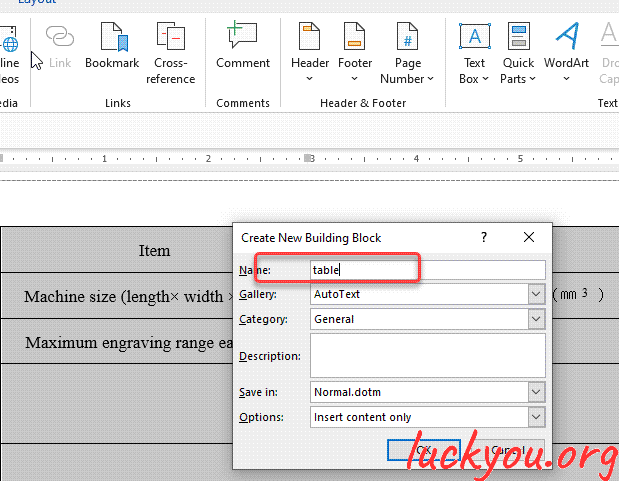 文章源自LuckYou.ORG-https://luckyou.org/59.html
文章源自LuckYou.ORG-https://luckyou.org/59.html
now you can insert the table in the new Word documents.文章源自LuckYou.ORG-https://luckyou.org/59.html
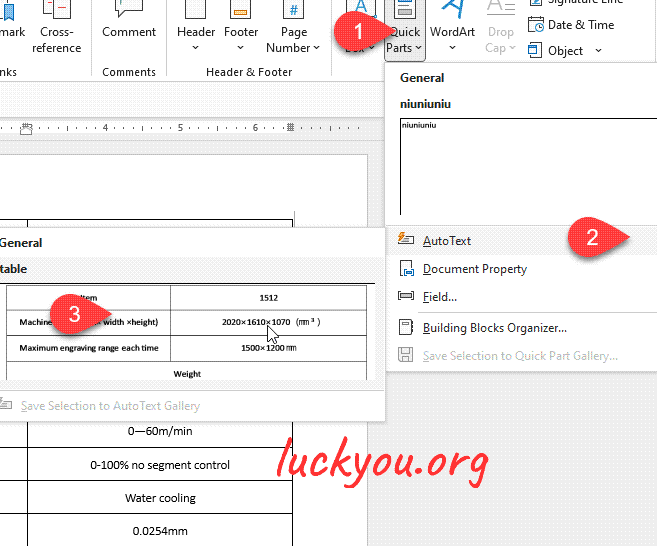 文章源自LuckYou.ORG-https://luckyou.org/59.html
文章源自LuckYou.ORG-https://luckyou.org/59.html
Insert document property tags
So that’s the auto text option. For the nest quick parts option, we will first look at the document properties. We can change the properties of our document by going to the “file” tab, clicking on “properties” and then on “advanced properties”. Here we can enter a company name for example and all the other properties.文章源自LuckYou.ORG-https://luckyou.org/59.html
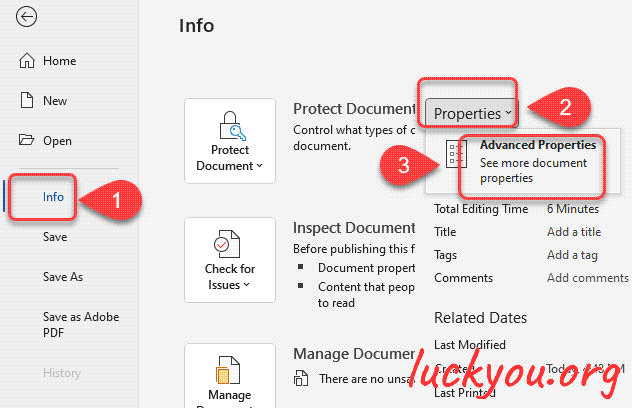 文章源自LuckYou.ORG-https://luckyou.org/59.html
文章源自LuckYou.ORG-https://luckyou.org/59.html
We can now insert these properties through the quick parts dropdown. As an example, I will insert the author name of the document.
Of course, we can insert these tags multiple times. The cool thing about these tags is, that if we edit one of them, then the other tags are directly connected to the document properties. So, we can change the document properties through the “file” tab as I showed you earlier or through the tags.
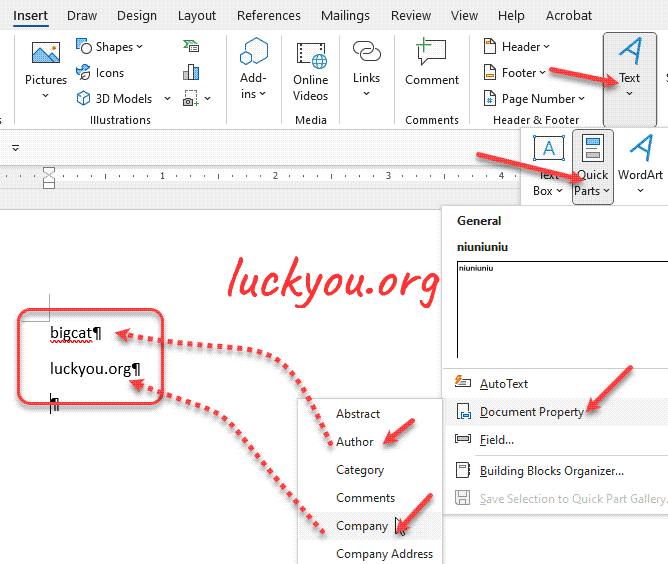
If we now want to delete the tags, we need to click on the 3dots and simply hit the backspace key.
insert fields
And the last quick part we can insert, is a “field”. Fields are somewhat like the property tags. We can for example insert the author of the document. Then we can additionally choose in which caps mode we want to insert the name. let’s go with all uppercase here.
Now a very important difference compared to document property tags is, that fields don’t update automatically. So, when we change the author in the document properties, we need to update the field manually by right-clicking on it and selecting “update field”. If we want to update all fields in the document at once, we press “CTRL +A” to highlight the whole document and then we update it by pressing “F9”. Another difference between the property tags and the fields is, that fields only work in one way.
What I mean with that is, that we can change the document properties and these changes will affect the field. But if we change the field, the changes will not affect the document properties. This means that fields are not intended to be changed manually. We should rather change their linked source and then update the fields.
And that's it.


Comments