I am going to learn how to insert an image and how to exchange existing images, and how to change the layout of the images.
insert a tab文章源自LuckYou.ORG-https://luckyou.org/71.html
To insert a picture, we go to the “insert” tab, and then we click on "pictures".文章源自LuckYou.ORG-https://luckyou.org/71.html
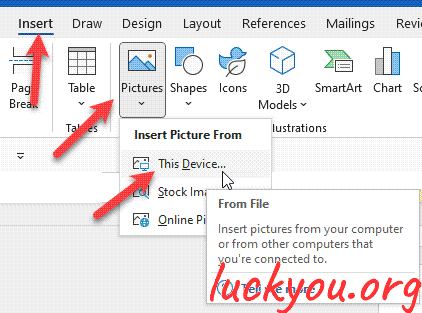 文章源自LuckYou.ORG-https://luckyou.org/71.html
文章源自LuckYou.ORG-https://luckyou.org/71.html
Now the file explorer is opened. And here we can select a picture that we want to implement in our document to finalize our choice we click on insert.文章源自LuckYou.ORG-https://luckyou.org/71.html
insert a picture from internet
If we want to insert an image from the internet, then there is even an easier way.文章源自LuckYou.ORG-https://luckyou.org/71.html
We just need to right click on that image and select “copy image ”, then we go back to word and press “ctrl+v” to paste the image.文章源自LuckYou.ORG-https://luckyou.org/71.html
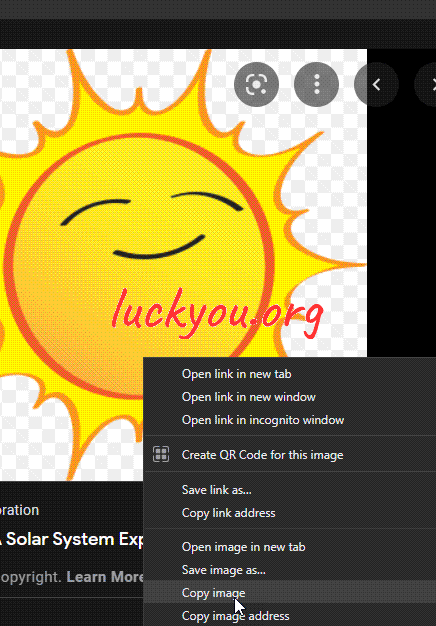 文章源自LuckYou.ORG-https://luckyou.org/71.html
文章源自LuckYou.ORG-https://luckyou.org/71.html
文章源自LuckYou.ORG-https://luckyou.org/71.html
But be aware that the images from the internet often have copyrights, so if you want to publicly share your vert document then make sure that you don’t use images with copyrights.文章源自LuckYou.ORG-https://luckyou.org/71.html
replace the image
Now imagine that we already positioned our image perfectly and that we now decide that another image would fit better in our document then we can simply replace the old image by right clicking on it and opening the change the picture drop down.文章源自LuckYou.ORG-https://luckyou.org/71.html
Then we can simply replace the old image by right clicking on it and opening the change picture drop down.
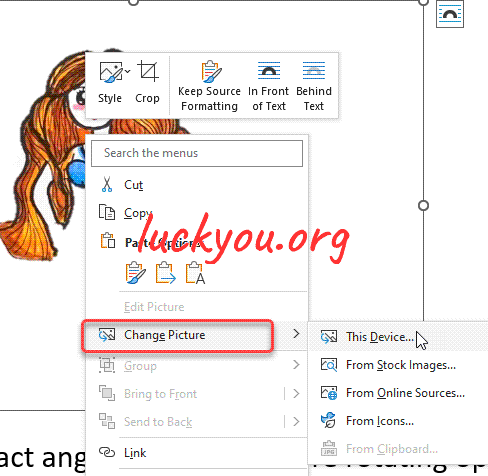
Here we again have to decide if the new picture should be imported from a local file, or if we wanted to use a picture that we copied before.
Fell free to also check out the other two options.
change size of the picture (approximately)
The next thing I wanted to show you is how to change the size of a picture invert when the picture is selected, we can see 8 little circles around the picture.
If we drag one of the corner circles, we can change the whole size of the picture while keeping the aspect ratio.
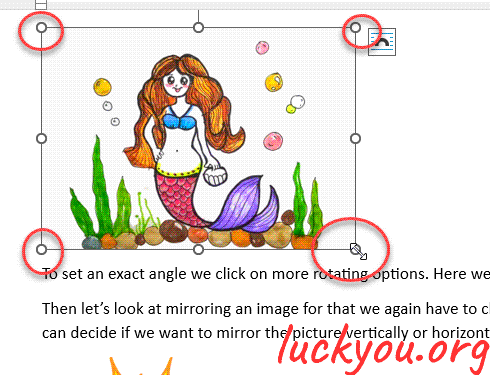
When we drag one of the midpoints, we can lonely change the height or the width, and then the aspect ratio of the original picture will change.
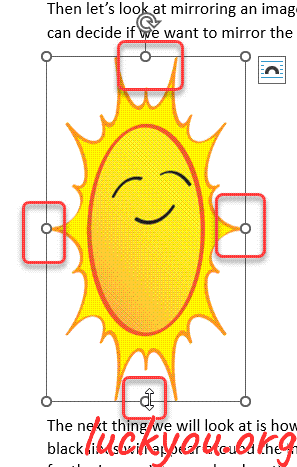
change size of the picture (precisely)
Of course this is a very unprecise way of changing the size of an image, if we want to set an exact size. We need to select the image.
And then the picture tool with the format tab will appear, when we go to the format tab, we have a section called size and here we can set an exact size for the image by entering a specific value.
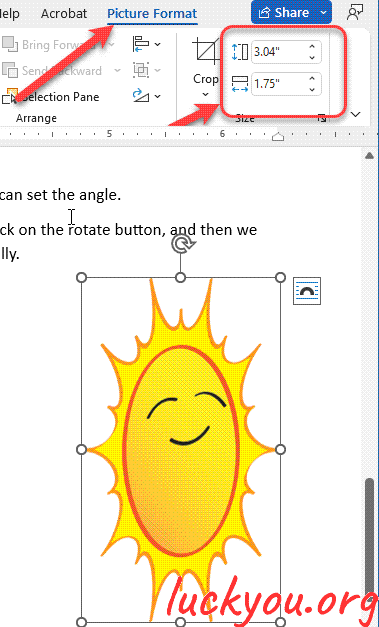
unlock aspect ratio
Note that by default the aspect ratio is locked. So when we change the height, the width will also be changed to keep the aspect ratio.
But if we want, we can remove the locking of the aspect ratio.
For that we open the layout dialogue window by clicking on the little arrow in the size section and then we uncheck the box which says “lock aspect ratio”.
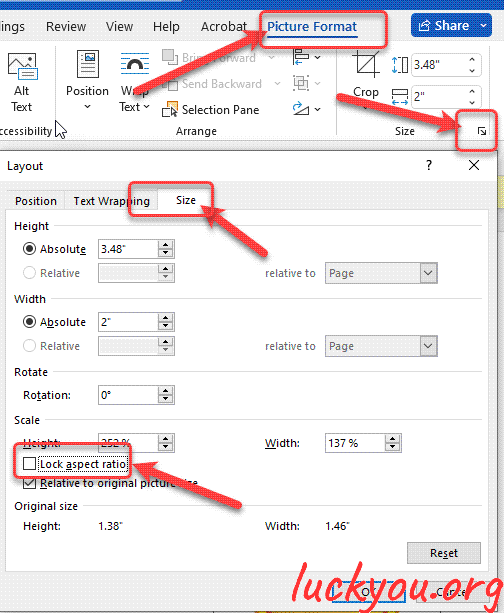
In this dialogue window, we can of course also change the image size.
Rotate a picture
another thing that I want to show you is how we can rotate a picture.
When the picture is selected, there is around arrow at the top of the picture. When we drag this arrow we can rotate the image.
When we hold the shift key down. While dragging the round arrow. We can rotate the image in 15 degrees steps.
If we need to rotate the image in 90 degrees steps. We need to click on the button rotate and choose in which direction we want to rotate.
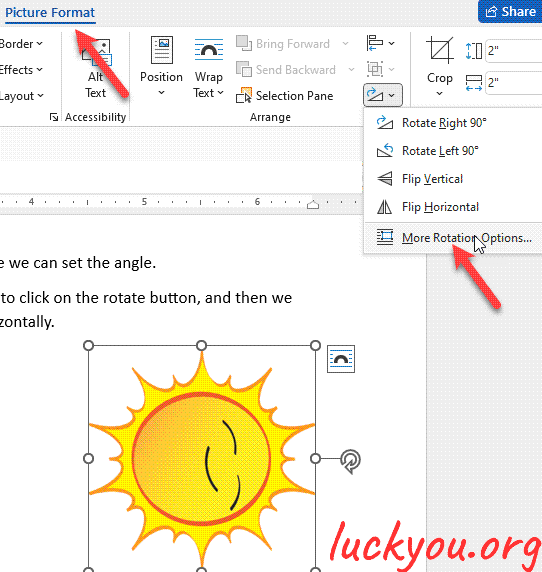
To set an exact angle we click on more rotating options. Here we can set the angle.
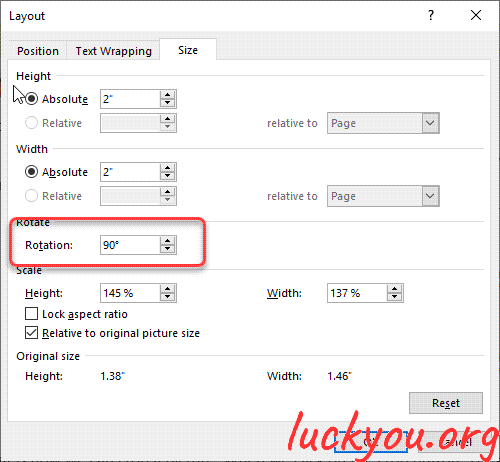
mirror the picture
Then let’s look at mirroring an image for that we again have to click on the rotate button, and then we can decide if we want to mirror the picture "flip vertically" or "flip horizontally".
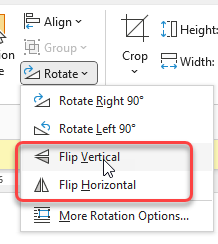
crop the picture
The next thing we will look at is how we can crop a picture. When we click on the crop button. These 8 black lines will appear around the image.
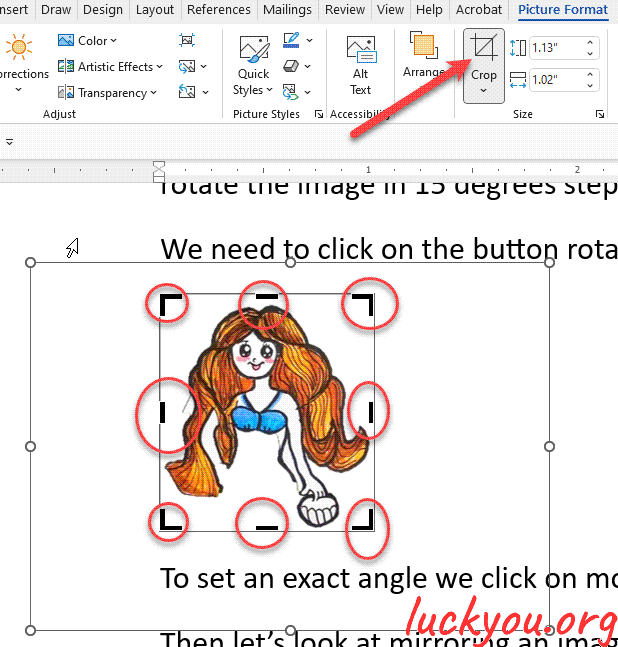
When we drag these lines. We can change the cropping area for the image. We can also drag the image inside this cropping area to confirm the process, we need to click on the crop button again.
And now I want to show you another cool cropping option. When we click on the drop down arrow beneath the crop button, we can choose a cropping shape. So let’s go with the oval shape in this example.
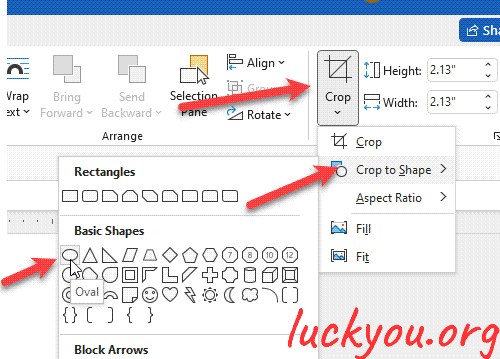
To make the oval perfectly round, we again need to open the dropdown menu and then we need to set an aspect ratio of 1:1.
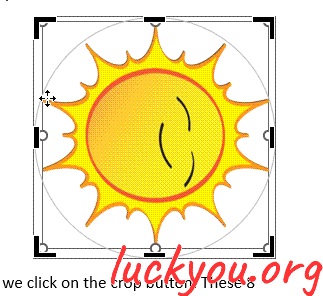
background removal
But what if we need to remove parts inside the image, then we can use the remove background option.
Microsoft Word will try to automatically recognize which parts to remove and these parts are colored in pink, if vert colored too much of the picture in pink, then we can click on mark areas to keep and simply drag a line over the spots that we want to keep, for removing more parts it is almost the same, but the difference is that we need to use the button.
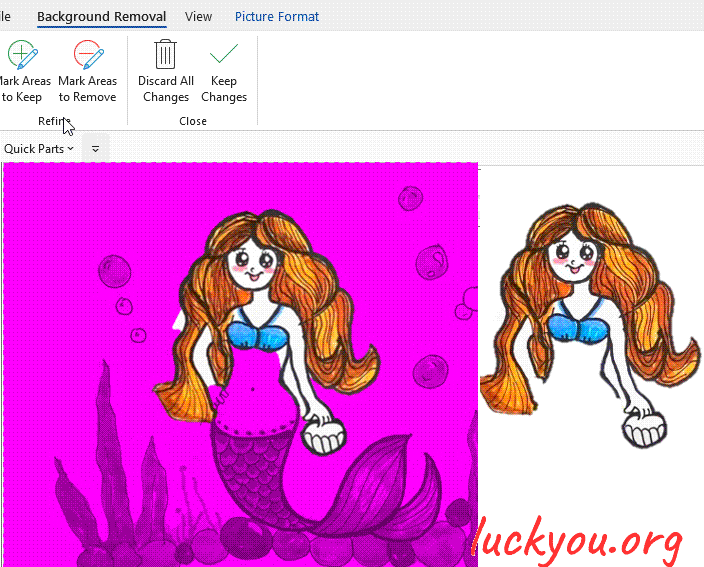
Mark areas to remove, when we are done and want to keep the changes we need to click on keep changes, note that word is not a professional image editing software, so the result of this function might not always be satisfying.
The function works the best when the picture has sharp border.
So that’s it.


Comments