I am going to learn how to insert a picture caption in Microsoft Word.
insert a caption
To insert a picture caption, we first have to change the picture layout options.文章源自LuckYou.ORG-https://luckyou.org/86.html
So, we click onto the picture, and then this layout options button will appear.文章源自LuckYou.ORG-https://luckyou.org/86.html
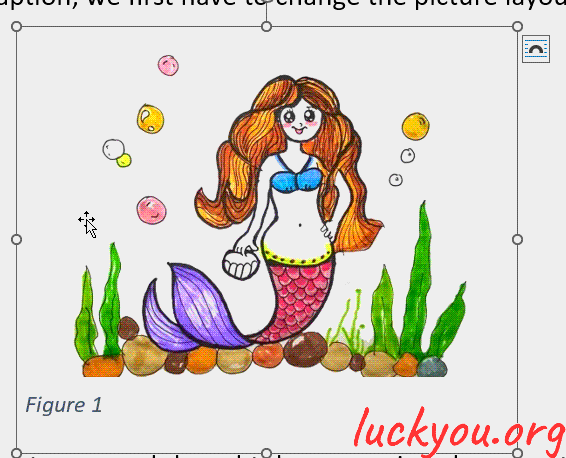 文章源自LuckYou.ORG-https://luckyou.org/86.html
文章源自LuckYou.ORG-https://luckyou.org/86.html
Now we click on that button, and here we choose one of these text wrapping options.文章源自LuckYou.ORG-https://luckyou.org/86.html
And usually, I choose the one which says top and bottom, because then you can move around the image.文章源自LuckYou.ORG-https://luckyou.org/86.html
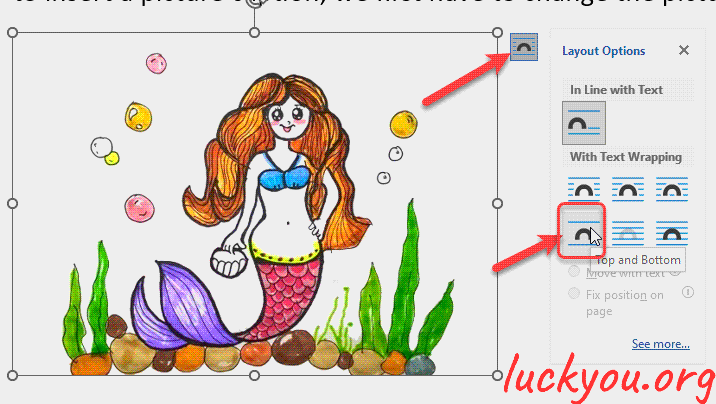 文章源自LuckYou.ORG-https://luckyou.org/86.html
文章源自LuckYou.ORG-https://luckyou.org/86.html
And the text will wrap at the top and at the bottom of the image. Now since this is done. We can already do the right click on the image and select insert caption.文章源自LuckYou.ORG-https://luckyou.org/86.html
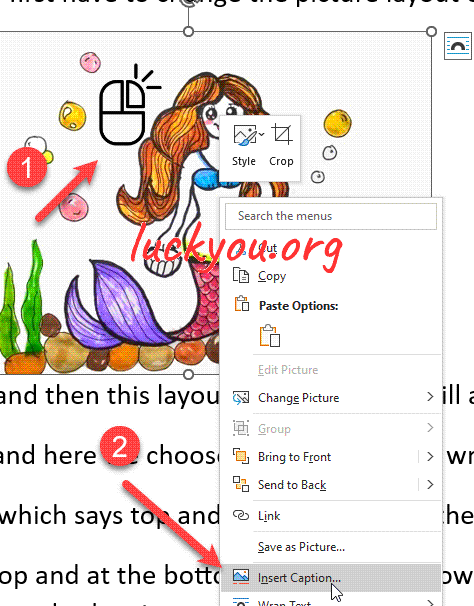 文章源自LuckYou.ORG-https://luckyou.org/86.html
文章源自LuckYou.ORG-https://luckyou.org/86.html
And here you can basically now write in your caption, then you can also choose the label for your image captions, so if you don’t like this figure label, you can choose another one , and if you don’t like this either, you can create your own new label by clicking on “new label”.文章源自LuckYou.ORG-https://luckyou.org/86.html
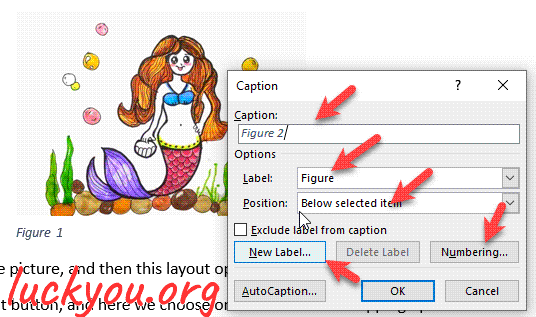 文章源自LuckYou.ORG-https://luckyou.org/86.html
文章源自LuckYou.ORG-https://luckyou.org/86.html
Then here you can also choose the position for the caption.
And usually, the image captions are always below the image, so you can leave it like this.
And when you click on numbering you can also choose to include the capture numbers. From your headings. But this is really up to you.
Once you’re done you click on ok.
Group the caption and the picture
And now I have a very important information for you.
We have to group this image with the caption, because otherwise when you move the image, the caption won’t be moved with it.
And this will destroy your whole layout structure.
So click into the caption, hold the control key down on your keyboard and then click on this image.
Now do a right click on the image, go to group and select group. And as you can see now, the image will be grouped with the caption. Everything will be moved together.
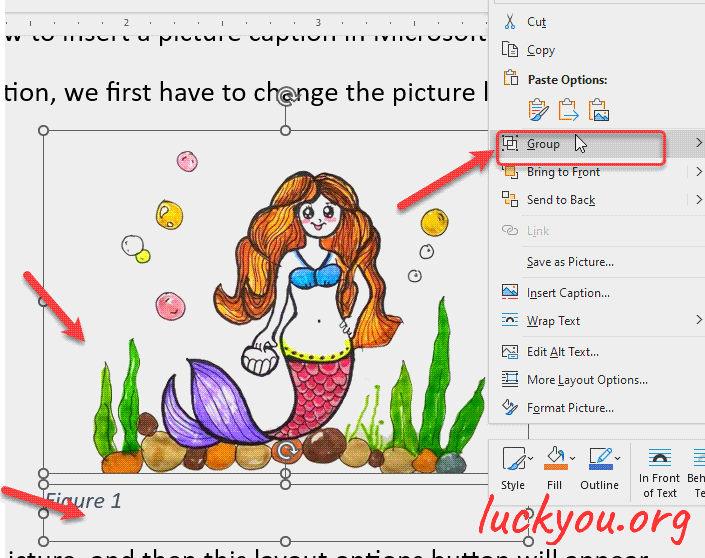
numbering anchors
Then I also have one other important information for you.
You can see that this first figure has the number 2, and the second figure has the number one. And this is basically because of these anchors.
So when this image has an anchor that is lower than the anchor of that image, or at the same spot, then it is not clearly identified which number comes first.
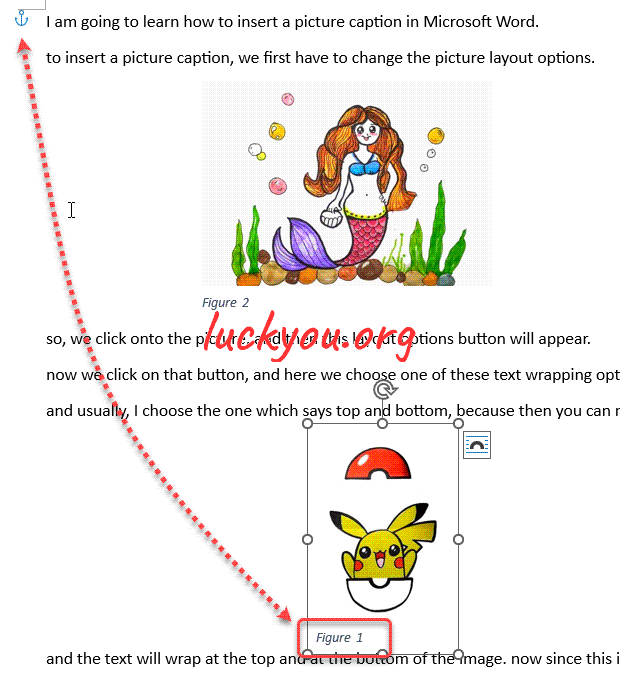
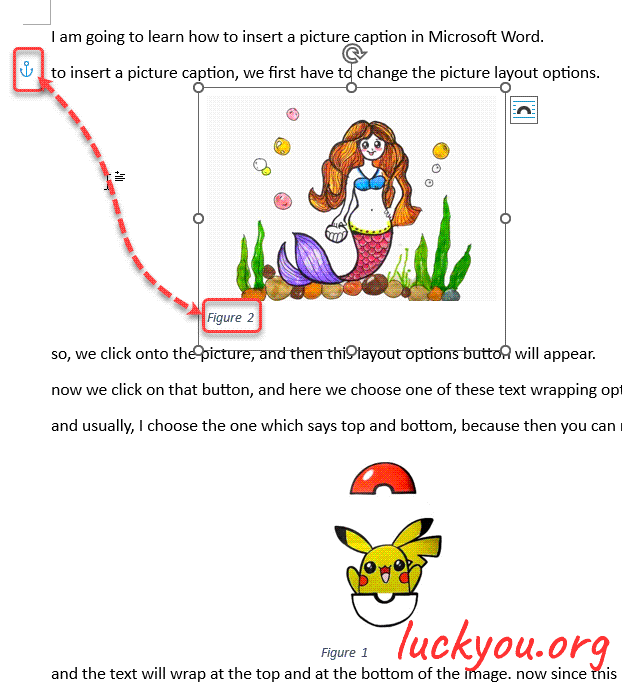
So simply drag the anchor from the second image a bit downwards maybe to the next paragraph.
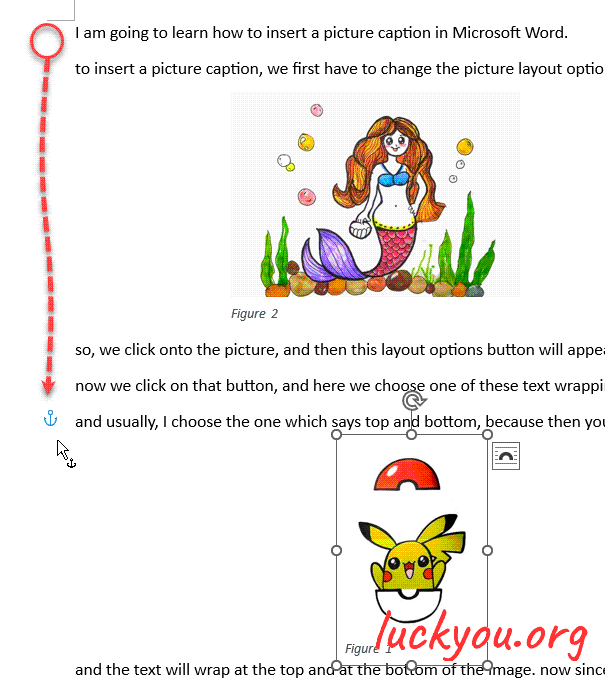
And then update the image numbers, so highlight the image number, do a right click on it and click on update field, and then do the same for the next one.
Again click on update field, and now these image numbers are updated.
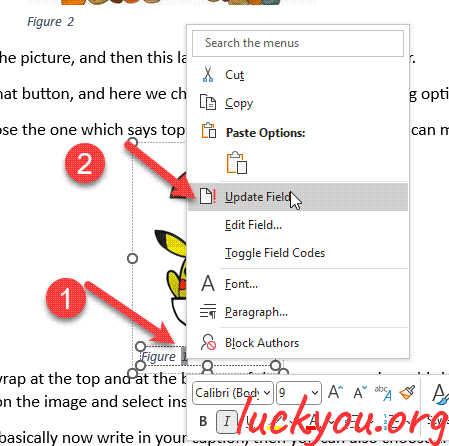
suggestion
And there comes already the next information, as you can see the updating is very time consuming.
So this means that when you delete the image for example, you will also have to update all the other numbers again.
And therefore, I recommend that you do that you insert the captions at the end of your work, or that you do the final updating at the end of your work, so that you don’t update all the images every time you do a change or you delete one of the other images.
So that’s it.


Comments