I am going to learn how to write text on an image in Microsoft word.
change the layout option of the image
At the beginning, we first have to change the layout option of the image.文章源自LuckYou.ORG-https://luckyou.org/92.html
So we click on the image, and then this layout options button will appear in the top right corner.文章源自LuckYou.ORG-https://luckyou.org/92.html
Now we click on this button, and here we have to select one of these “text wrapping options”.文章源自LuckYou.ORG-https://luckyou.org/92.html
So I will select “top and bottom” in this example.文章源自LuckYou.ORG-https://luckyou.org/92.html
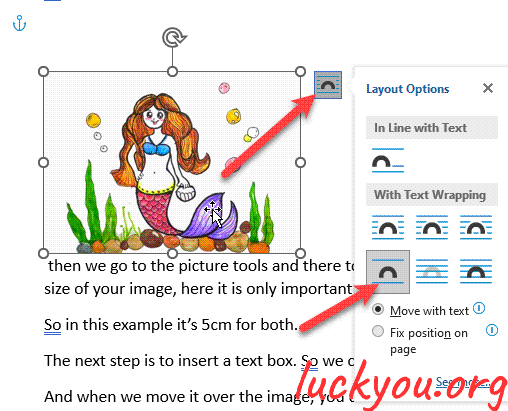 文章源自LuckYou.ORG-https://luckyou.org/92.html
文章源自LuckYou.ORG-https://luckyou.org/92.html
insert a text box
The next step is to insert a text box. So we go to “insert” tab, then click on “text box” and select this “simple text box”.文章源自LuckYou.ORG-https://luckyou.org/92.html
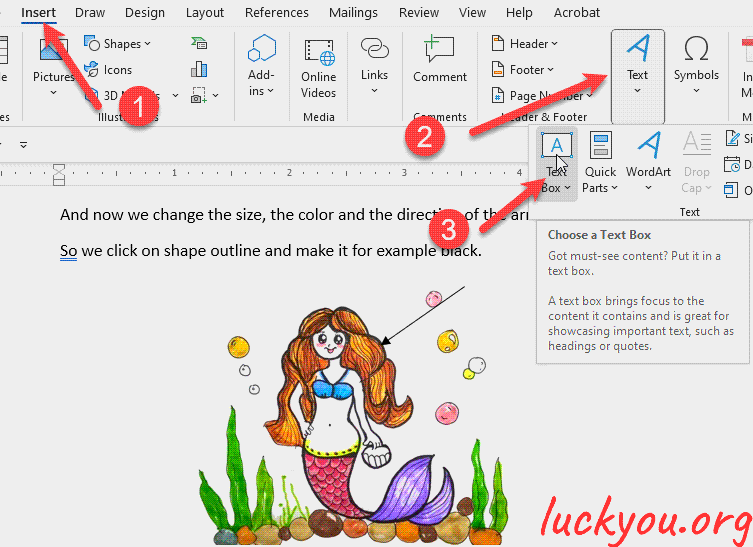 文章源自LuckYou.ORG-https://luckyou.org/92.html
文章源自LuckYou.ORG-https://luckyou.org/92.html
And by the way when you click into the text box, you can of course edit the whole text, as usual by changing the text size, the text font and so on.文章源自LuckYou.ORG-https://luckyou.org/92.html
And when we move it over the image, you can see that the text box has a wide background.文章源自LuckYou.ORG-https://luckyou.org/92.html
since we don’t want this we go to shape fill, select no fill,文章源自LuckYou.ORG-https://luckyou.org/92.html
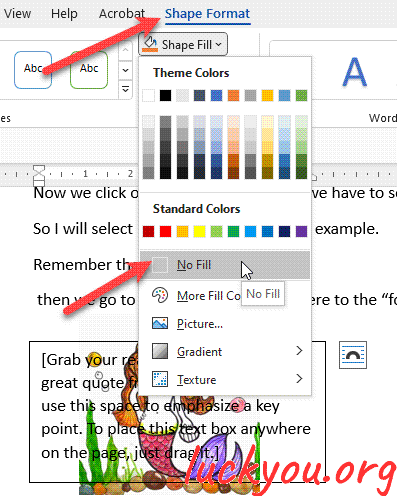
and then we go to “shape outline” and select “no outline”.
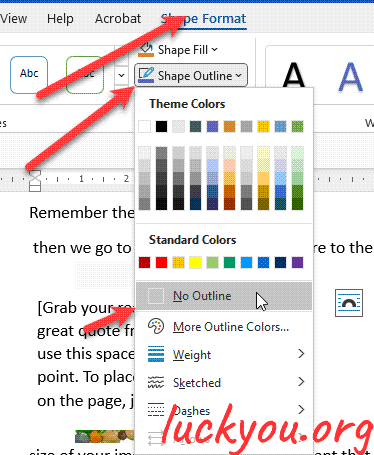
then you can drag the text box to where you want to.

Group the text and the image.
The next step is to group these objects together,
The only thing that is left is to group these two objects together, so we click on “group” and select “group”.
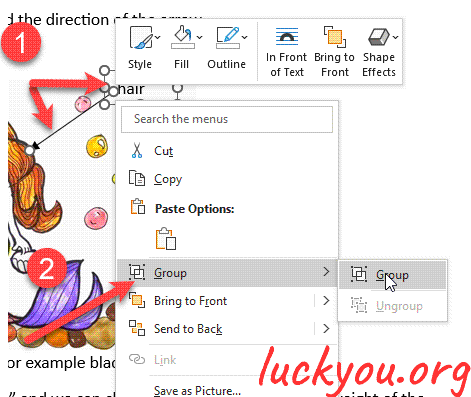
And now we can also change the layout options for this whole group again by clicking on the layout options button.
Align the text and the image
by the way, before we group the two object. you can align them as you want,
And also now we can go on the button align, and select “align center”.
And then again click on “align”, and select “align middle”, and now you can see that they are perfectly aligned.
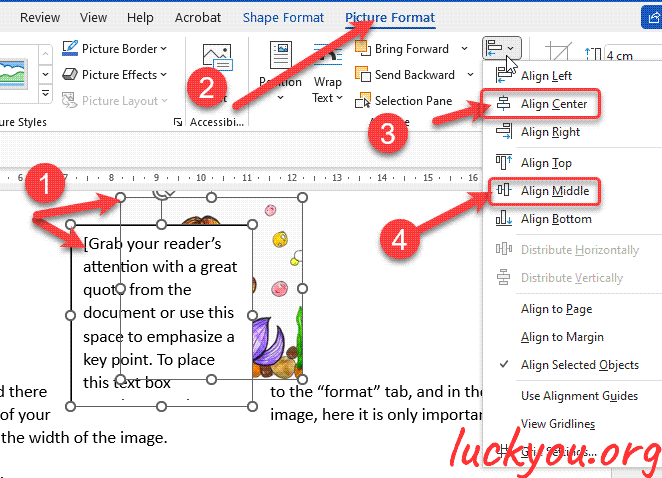
So that’s it.


Comments