I am going to learn how to insert a picture into the header in Microsoft Word.
To insert a picture into the header, we first have to activate the header area, so we do a double click in the top part of the page.文章源自LuckYou.ORG-https://luckyou.org/93.html
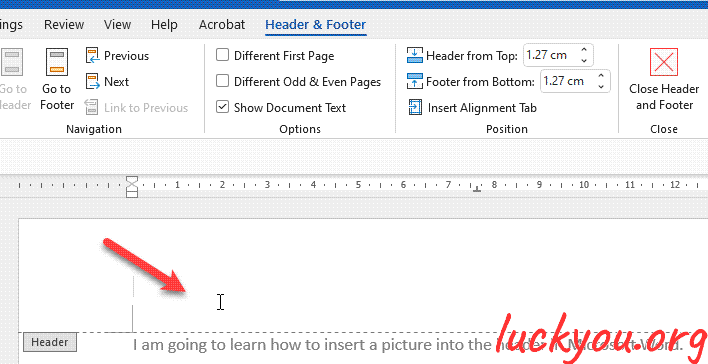 文章源自LuckYou.ORG-https://luckyou.org/93.html
文章源自LuckYou.ORG-https://luckyou.org/93.html
Now we go to the insert tab, click on pictures and select one of the pictures we want to insert.文章源自LuckYou.ORG-https://luckyou.org/93.html
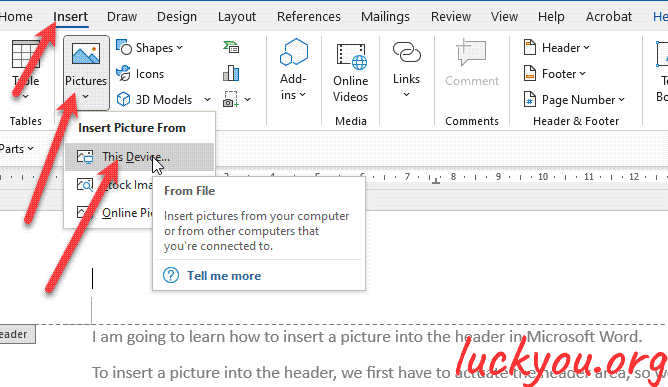 文章源自LuckYou.ORG-https://luckyou.org/93.html
文章源自LuckYou.ORG-https://luckyou.org/93.html
Now you can see that the picture is too big, so I make it smaller by dragging one of these white corner point.文章源自LuckYou.ORG-https://luckyou.org/93.html
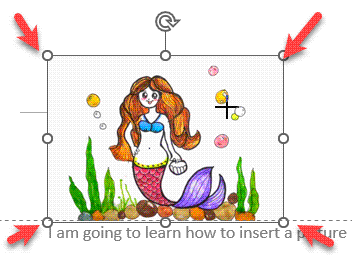 文章源自LuckYou.ORG-https://luckyou.org/93.html
文章源自LuckYou.ORG-https://luckyou.org/93.html
And what you will also notice is that the content text will be moved in corresponding to the size of the image.文章源自LuckYou.ORG-https://luckyou.org/93.html
And to solve this problem, we simply have to change the layout options of the image.文章源自LuckYou.ORG-https://luckyou.org/93.html
So we click on the layout options button in the top right corner of the image and select in front of text.文章源自LuckYou.ORG-https://luckyou.org/93.html
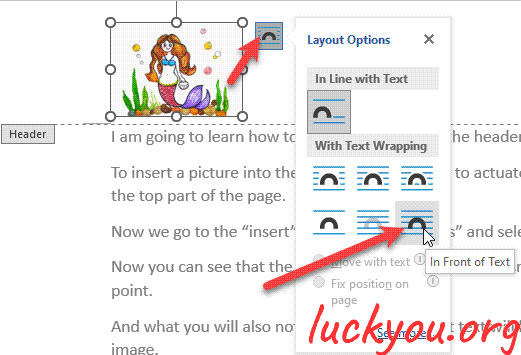 文章源自LuckYou.ORG-https://luckyou.org/93.html
文章源自LuckYou.ORG-https://luckyou.org/93.html
And now we can simply position the image in the header without the text being moved.
To now deactivate the head again we simply click into the text.
So we do a double click into our content. And as you can see the color will be or will look a bit washed out or grade out.
And this is due to the fact that Word wants to show us that this image is positioned in header area.
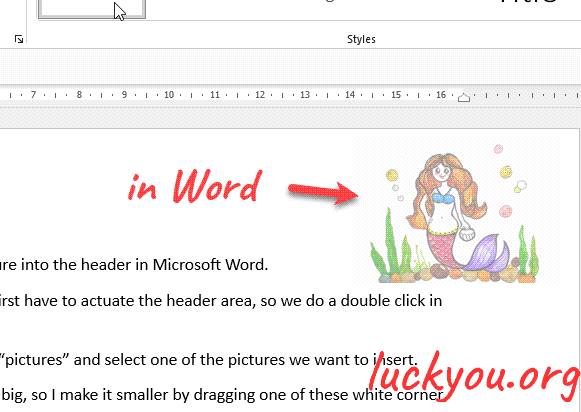
So when you double click into the header area, you can see the normal colors again. And these are the colors that will be printed. Or that you can see in a PDF file for example.
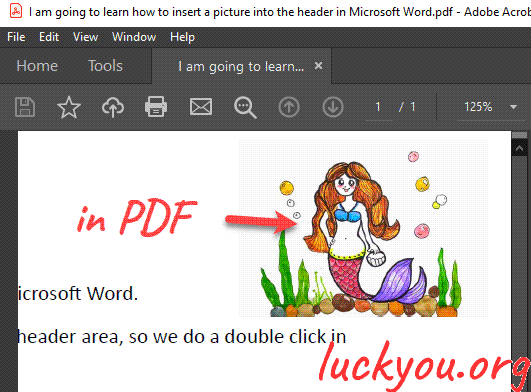
So that’s it.


Comments