I am going to learn about the advanced text design in word.
To apply any design, we first need to highlight the text, that we want to change. Now, let’s look at the advanced text effects. When we click on the button for the advanced text effects, we will find a lot of options like shadowing, reflecting and so on. When we moved the mouse over these effects, we can see a preview of the applied effect.文章源自LuckYou.ORG-https://luckyou.org/49.html
Note, that we can access additional editing options for some effects if there is an option button at the bottom of the preview dropdown.文章源自LuckYou.ORG-https://luckyou.org/49.html
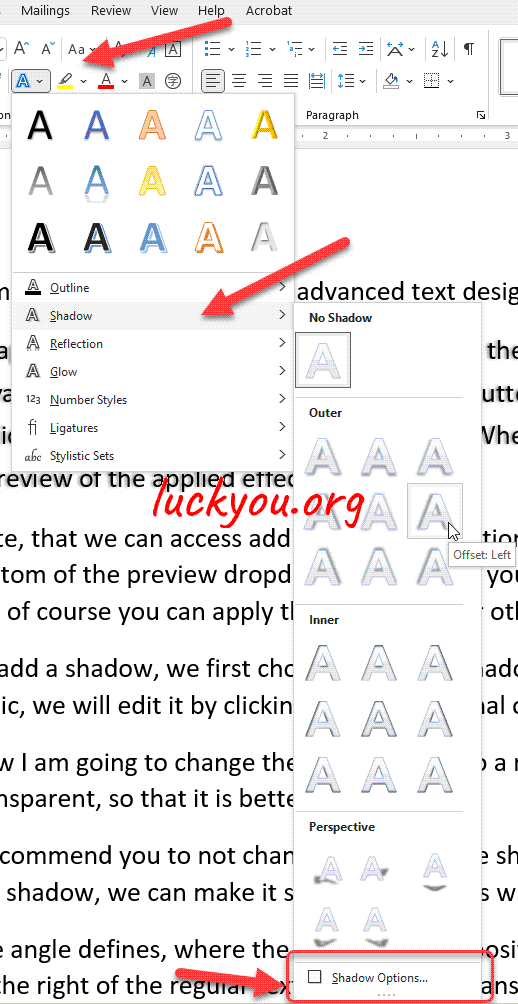 文章源自LuckYou.ORG-https://luckyou.org/49.html
文章源自LuckYou.ORG-https://luckyou.org/49.html
To add a shadow, we first choose a suitable shadow from the dropdown. But since this shadow is very basic, we will edit it by clicking on the additional options.文章源自LuckYou.ORG-https://luckyou.org/49.html
transparent of the shadow
Now I am going to change the shadow color to a red color and I am also going to make it less transparent, so that it is better visible.文章源自LuckYou.ORG-https://luckyou.org/49.html
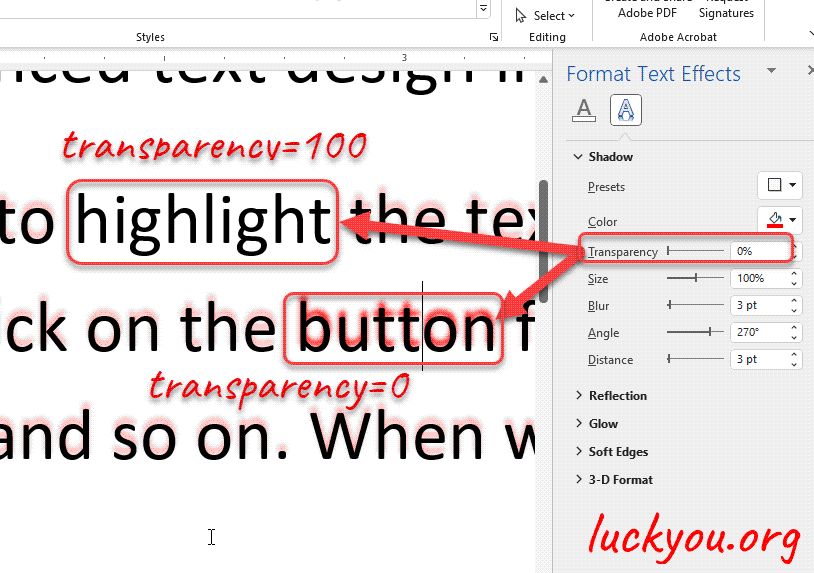 文章源自LuckYou.ORG-https://luckyou.org/49.html
文章源自LuckYou.ORG-https://luckyou.org/49.html
size of the shadow
I recommend you to not change the size of the shadow, since this just looks off. By changing the blur of the shadow, we can make it sharper and this is what I am going to do now.文章源自LuckYou.ORG-https://luckyou.org/49.html
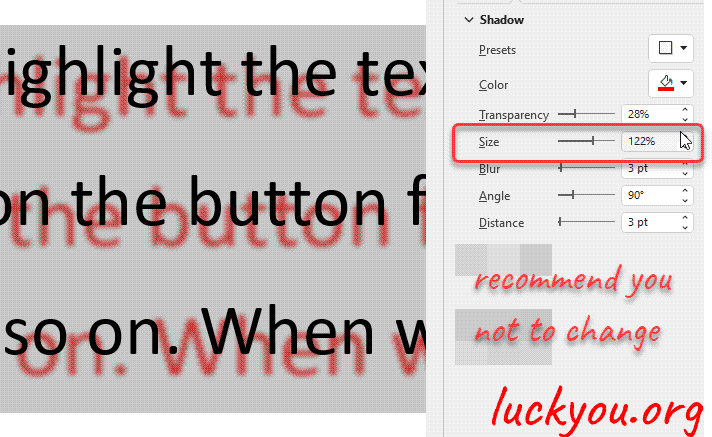 文章源自LuckYou.ORG-https://luckyou.org/49.html
文章源自LuckYou.ORG-https://luckyou.org/49.html
angle of the shadow
The angle defines, where the shadow will be positioned. 0 degrees means, that the shadow is positioned to the right of the regular text, 90 degrees means to the bottom of the regular text and so on.文章源自LuckYou.ORG-https://luckyou.org/49.html
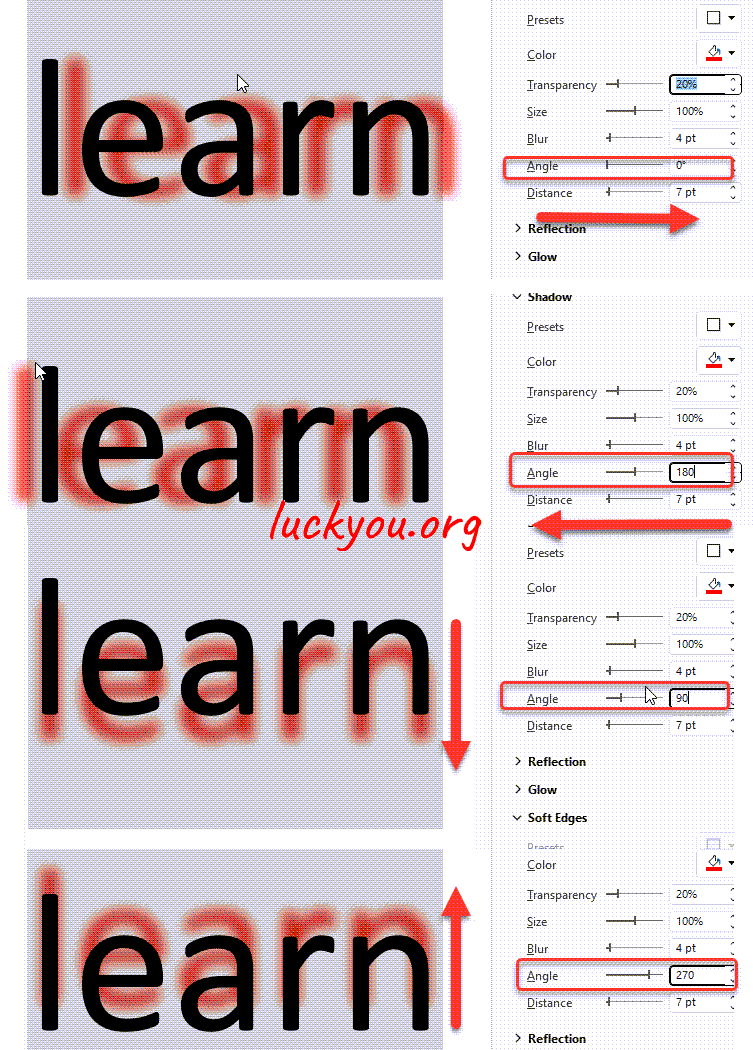 文章源自LuckYou.ORG-https://luckyou.org/49.html
文章源自LuckYou.ORG-https://luckyou.org/49.html
distance of the shadow
The last variable is the spacing and I guess this is self-explaining. And this is how you add a text shadow in word and customize it.
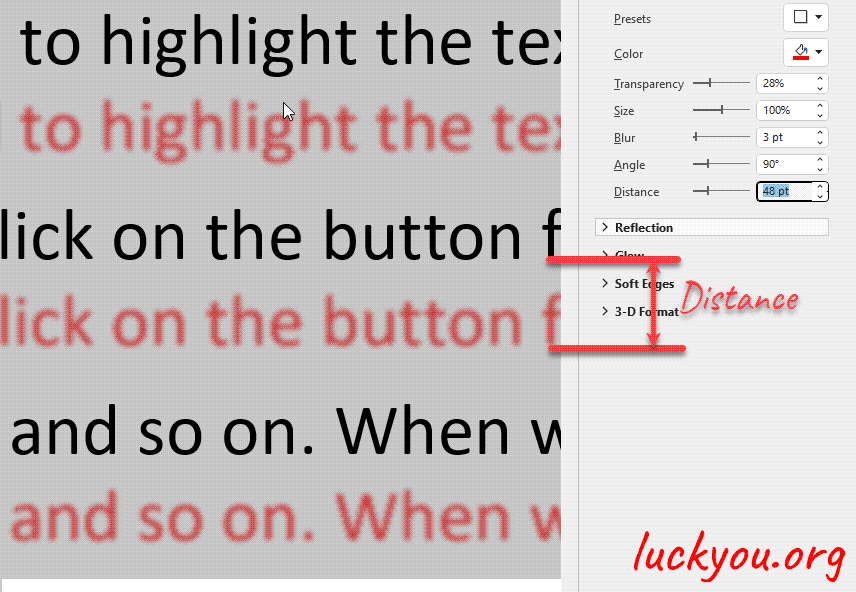
As I said, the procedure is the same for the other advanced text effects, so go ahead and also try the other effects and customize them.
So that’s it.


Comments